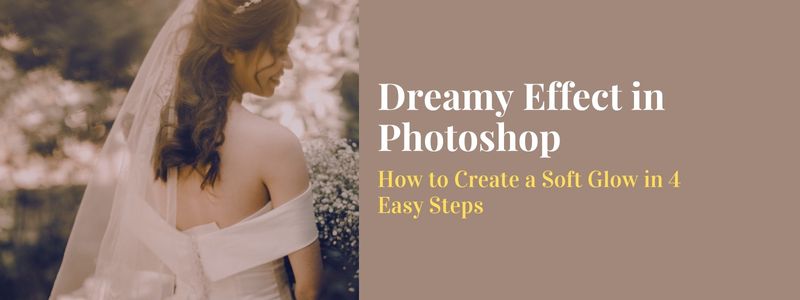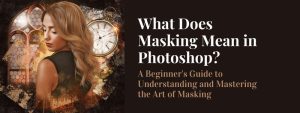Photography and graphic design have always been a medium of expressing emotions and feelings. One of the most popular ways to convey a dreamy and ethereal feeling is by adding a soft glow effect to your images. This technique is widely used by professional photographers and designers to create a magical and otherworldly feel to their work.
In this article, we will walk you through the step-by-step process of creating a soft glow effect in Photoshop. We will discuss how to prepare your image, how to add the glow effect, and how to adjust the intensity of the effect. So, let’s dive in!
Step 1: Preparing the Image
The first step in creating a soft glow effect in Photoshop is to prepare your image. A high-quality image with good lighting and contrast is essential for achieving the desired effect. It is also important to choose an image that has a clear subject and is not overly busy. Before you begin, make sure to crop the image and adjust the exposure if necessary. Most professionals like Photoshopmask use this technique.
Step 2: Adding a Soft Glow Effect
The next step is to add the soft glow effect to your image. There are several ways to achieve this in Photoshop, including using filters and layer masks. The most popular way to add a soft glow effect is to use the “Glow” filter. To do this, go to the “Filter” menu and select “Glow.” This will open a dialog box where you can adjust the intensity and size of the glow effect. You can also try different blending modes to achieve the desired effect.
Step 3: Adjusting the Intensity of the Glow Effect
Once you have added the glow effect, you may want to adjust the intensity of the effect. To do this, you can use the “Opacity” and “Fill” sliders in the Layer Styles dialog box. You can also use layer masks to control the intensity of the effect in specific areas of the image.
Step 4: Adding Textures and Overlays
To add more depth and interest to your image, you can add textures and overlays. Textures and overlays can help to enhance the dreamy feel of the image and add a subtle touch of realism. You can find a wide variety of textures and overlays online. To add them to your image, simply place them on a new layer and adjust the blending mode and opacity as needed.
Conclusion
Creating a soft glow effect in Photoshop is a great way to add a dreamy and ethereal feel to your images. By following the steps outlined in this article, you can achieve a soft glow effect that is both subtle and powerful. Remember to experiment with different techniques, such as using different blending modes and adjusting the intensity of the effect, to achieve the desired look. With a little practice, you’ll be able to create stunning images with a soft glow effect that will make your work stand out.