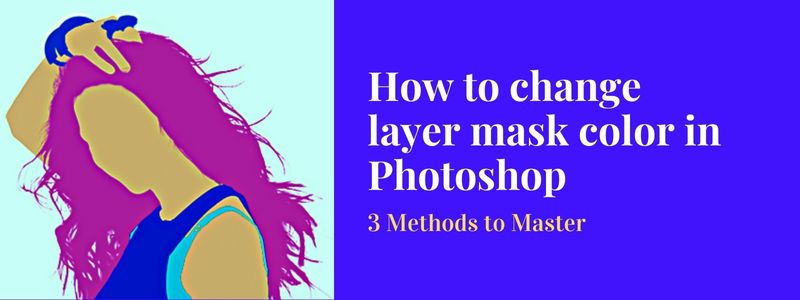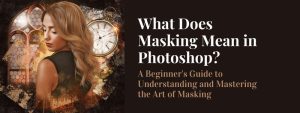Layer masks in Photoshop are an essential tool for non-destructive editing. They allow you to make changes to a specific area of an image without altering the original pixels. One of the benefits of using layer masks is the ability to change the color of the mask to better suit the image. In this article, we will explain how to change the color of a layer mask in Photoshop using several different methods.
Understanding Layer Masks
Before we dive into the methods for changing the color of a layer mask, it’s important to understand how layer masks work in Photoshop. Layer masks are grayscale images that are used to hide or reveal parts of a layer. They are created by adding a mask to a layer, which can be done by clicking the “Add Layer Mask” button at the bottom of the Layers panel.
The grayscale values of a layer mask determine the transparency of the pixels on the layer. White areas on the mask are fully opaque, black areas are fully transparent, and shades of gray are partially transparent. Layer masks are different from clipping masks, which are used to apply a mask to a single layer, whereas layer masks apply to all layers below the mask.
Methods of Changing Layer Mask Color
There are several ways to change the color of a layer mask in Photoshop, each with its advantages and disadvantages. Here, we’ll cover three methods: using the Hue/Saturation Adjustment Layer, using the Color Balance Adjustment Layer, and using the Selective Color Adjustment Layer.
Method 1: Using the Hue/Saturation Adjustment Layer
The Hue/Saturation Adjustment Layer is a quick and easy way to change the color of a layer mask. To use this method, first, make sure that the layer mask is selected in the Layers panel. Then, go to Layer > New Adjustment Layer > Hue/Saturation.
In the Hue/Saturation dialog box, you can adjust the hue, saturation, and lightness of the layer mask. The Hue slider allows you to change the color of the mask, the Saturation slider controls the intensity of the color, and the Lightness slider adjusts the brightness of the color.
Step-by-step instructions for using the Hue/Saturation Adjustment Layer
- Click on the Layer Mask thumbnail in the Layers panel
- Go to Layer > New Adjustment Layer > Hue/Saturation
- In the Hue/Saturation dialog box, adjust the hue, saturation, and lightness as desired
- Click OK to apply the changes
Tips and tricks for adjusting the color of the layer mask
- To keep the color change subtle, use small adjustments on the sliders
- To change the color of multiple layer masks at once, use the same adjustment layer on multiple layers
- To match the color of the layer mask to an existing color in the image, use the color picker to select a color
Method 2: Using the Color Balance Adjustment Layer
The Color Balance Adjustment Layer is another way to change the color of a layer mask in Photoshop. This method is particularly useful for fine-tuning the color balance of an image. To use this method, first, make sure that the layer mask is selected in the Layers panel. Then, go to Layer > New Adjustment Layer > Color Balance.
In the Color Balance dialog box, you can adjust the shadows, midtones, and highlights of the layer mask. The Shadows slider allows you to change the color of the shadows, the Midtones slider controls the color of the midtones, and the Highlights slider adjusts the color of the highlights.
Step-by-step instructions for using the Color Balance Adjustment Layer
- Click on the Layer Mask thumbnail in the Layers panel
- Go to Layer > New Adjustment Layer > Color Balance
- In the Color Balance dialog box, adjust the shadows, midtones, and highlights as desired
- Click OK to apply the changes
Tips and tricks for adjusting the color of the layer mask
- Use the color picker to select a color from the image to match the color of the layer mask
- Use the Preserve Luminosity option to keep the brightness of the mask consistent
- To change the color of multiple layer masks at once, use the same adjustment layer on multiple layers
Method 3: Using the Selective Color Adjustment Layer
The Selective Color Adjustment Layer is a powerful tool for fine-tuning the colors of a layer mask. This method is particularly useful for making precise adjustments to specific colors in the image. To use this method, first, make sure that the layer mask is selected in the Layers panel. Then, go to Layer > New Adjustment Layer > Selective Color.
In the Selective Color dialog box, you can adjust the colors of the layer mask. The Colors drop-down menu allows you to select the color you want to adjust, and the sliders allow you to adjust the Cyan, Magenta, Yellow, and Black values of the color.
Step-by-step instructions for using the Selective Color Adjustment Layer
- Click on the Layer Mask thumbnail in the Layers panel
- Go to Layer > New Adjustment Layer > Selective Color
- In the Selective Color dialog box, select the color you want to adjust and adjust the Cyan, Magenta, Yellow, and Black values as desired
- Click OK to apply the changes
Tips and tricks for adjusting the color of the layer mask
- Use the color picker to select a color from the image to match the color of the layer mask
- Use the Preserve Luminosity option to keep the brightness of the mask consistent
- To change the color of multiple layer masks at once, use the same adjustment layer on multiple layers
Some Advanced Techniques
Changing the color of multiple layer masks at once
To change the color of multiple layer masks at once, you can use a single adjustment layer on multiple layers. To do this, first, make sure that all of the layer masks you want to change are selected in the Layers panel. Then, create the adjustment layer as usual (e.g. Hue/Saturation, Color Balance, Selective Color). The adjustment will be applied to all of the selected layer masks.
Using color swatches to match the color of the layer mask to an existing color in the image
To match the color of the layer mask to an existing color in the image, you can use the color picker in any of the adjustment layers (Hue/Saturation, Color Balance, Selective Color). To do this, click on the color picker icon in the adjustment layer dialog box and then click on the color in the image that you want to match. This will set the color of the adjustment layer to match the color you selected.
Creating custom color gradients for layer masks
To create a custom color gradient for a layer mask, you can use the Gradient Tool in combination with the layer mask. First, create a new layer mask on the layer you want to apply the gradient to. Next, select the Gradient Tool from the toolbar and choose the desired gradient preset or create a custom gradient. Then, click and drag the gradient on the layer mask in the Layers panel. The gradient will be applied to the layer mask, creating a smooth transition of color.
This is a powerful technique for creating unique and interesting effects in your images, such as creating a gradual transition from one color to another on a specific object or area in the image.
Outsourcing Image Masking: The Smart Way to Save Time and Effort
While mastering the techniques for changing layer mask color in Photoshop can be a great skill to have, it’s important to remember that image editing can be time-consuming and tedious. If you’re working on a large project with multiple images, or if you need to make complex adjustments, it may be more efficient to outsource image masking services to a professional.
Outsourcing image masking services can save you time and effort, allowing you to focus on other aspects of your project or business. Professional image editors have the experience and expertise to handle complex image editing tasks quickly and efficiently. They also have access to advanced tools and software that can make the process even faster and more accurate.
Additionally, outsourcing image masking services can also save you money in the long run. Instead of investing in expensive software and equipment, you can simply hire a professional to handle the task for you. This can be especially useful for small businesses or individuals who don’t have the budget for expensive image editing tools.
Conclusion
In conclusion, changing the color of a layer mask in Photoshop is a straightforward process that can be achieved using the Hue/Saturation, Color Balance, or Selective Color Adjustment Layers. Each method has its own set of benefits, and by mastering these techniques, you can take your image editing skills to the next level. Whether you’re adjusting the color of a single layer mask or multiple masks at once, using color swatches, or creating custom gradients, the possibilities are endless with Photoshop’s powerful tools.