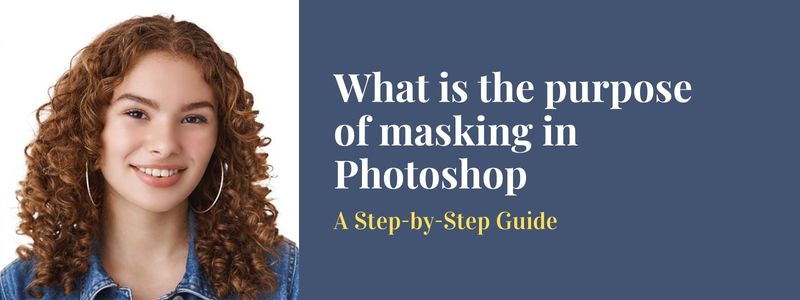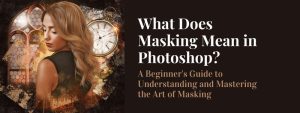Are you curious about the secret to creating stunning,
professional-looking images in Photoshop? Look no further than masking. Masking
is one of the most powerful tools in Photoshop, allowing you to make selective
adjustments to your images and create intricate effects. But what exactly is
masking and how can you use it to take your Photoshop skills to the next level?
What is Masking in Photoshop?
Masking is the process of isolating a specific area of an
image or layer, allowing you to make adjustments or apply effects only to that
area. This is done by creating a mask, which is essentially a grayscale image
that controls the transparency of the layer or image it is applied to. White
areas of the mask are fully visible, black areas are fully hidden, and shades
of gray fall somewhere in between.
What is the purpose of masking in Photoshop?
The purpose of masking in Photoshop is to isolate specific
areas of an image or layer and make adjustments or apply effects only to those
areas. Masking is done by creating a mask, which is essentially a grayscale
image that controls the transparency of the layer or image it is applied to.
White areas of the mask are fully visible, black areas are fully hidden, and
shades of gray fall somewhere in between.
This allows for selective editing, non-destructive editing
and making adjustments later on, and creating intricate effects. Masking can be
applied to multiple layers, combine masks to create complex effects, and use
adjustment layers to make precise adjustments.
The Different Types of Masking in Photoshop
A. Layer Mask
A layer mask is a type of mask that is applied directly to a
layer, allowing you to selectively edit the contents of that layer. This is one
of the most commonly used types of masking in Photoshop.
B. Clipping Mask
A clipping mask is a type of mask that is used to apply a
mask to multiple layers at once. This is useful for creating complex composites
or for applying a single effect to multiple layers.
C. Vector Mask
A vector mask is a type of mask that is created using vector
shapes, rather than pixel-based brushes. This is useful for creating crisp,
clean masks with precise edges.
Creating a Mask in Photoshop
Step-by-Step Instructions
- Select
the layer or image you want to mask.
- Click
on the “Layer” menu at the top of the screen and select
“Layer Mask.”
- Use
the brush or gradient tools to paint on the mask, revealing or hiding
different areas of the layer or image.
Tips for Using the Brush and Gradient Tools
- Use a
soft brush for a more gradual transition between masked and unmasked
areas.
- Experiment
with different brush settings, such as size, hardness, and opacity, to
achieve the desired effect.
- Use
the gradient tool to create a smooth transition between different levels
of transparency.
Advanced Masking Techniques in Photoshop
A. Using Multiple Masks on a Single Layer By adding multiple
masks to a single layer, you can create more complex effects and make
fine-tuned adjustments to your image.
B. Combining Masks You can combine multiple masks to create
even more intricate effects. For example, you could use one mask to isolate a
specific area of the image, and another mask to adjust the color or contrast in
that area.
C. Using Layer Masks with Adjustment Layers Layer masks can
be used in combination with adjustment layers to make more precise adjustments
to your image. This allows you to non-destructively edit your image and easily
make adjustments later on.
Conclusion
Masking is one of the most powerful tools in Photoshop,
allowing you to make selective adjustments to your images and create intricate
effects. By understanding the different types of masking and learning how to
create and edit masks, you can take your Photoshop skills to the next level and
unleash the full potential of this powerful tool. So go forth and start
experimenting with masking in your own images, and see the difference it can
make in your work.