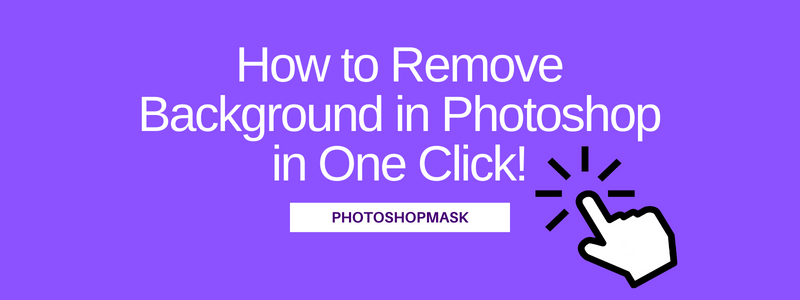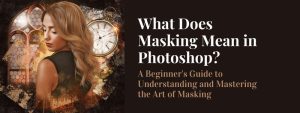Do you want to remove the background from an image in Photoshop but don’t want to spend hours making precise selections? In this tutorial, we’ll show you how to do it in just one click using some of Photoshop’s built-in tools.
Basic Requirements
Before we get started, you’ll need to have a basic understanding of how to use Photoshop and have access to the software. If you’re new to Photoshop, you may want to familiarize yourself with the interface and some of the basic tools and concepts before proceeding.
One-click background removal options
Fortunately, Photoshop has several built-in tools that can help you remove backgrounds from images quickly and easily. Here are a couple of options to try:
Magic Wand tool
The Magic Wand tool is a quick and easy way to remove a solid-colored background from an image. Simply select the tool from the toolbar and click on the area of the image that you want to remove. Photoshop will automatically select all adjacent pixels of the same color, allowing you to delete the background in one go.
One thing to keep in mind is that the Magic Wand tool may not work well on images with complex or gradient backgrounds. In these cases, you may need to use a different tool or technique.
Quick Selection tool
Another option for removing backgrounds in Photoshop is the Quick Selection tool. This tool works by automatically selecting areas of similar color as you drag your cursor over the image. You can use the Quick Selection tool to remove the entire background or just a portion of it.
To use the Quick Selection tool, select it from the toolbar and then click and drag over the area of the image that you want to remove. If you make a mistake, you can hold down the Alt key to subtract from the selection. When you’re satisfied with your selection, press the Delete key to remove the background.
Advanced techniques for more complex images
Sometimes, the one-click background removal options aren’t enough to get the job done, especially if you’re working with an image that has fine details or an irregular shape. In these cases, you’ll need to use a more advanced technique to create a precise selection.
One option is to use the Pen tool. This tool allows you to create a path around the subject of the image and then use that path to create a selection. While it may take a bit of practice to get the hang of the Pen tool, it’s a powerful tool that can help you create precise selections even on the most complex images.
Other selection tools, such as the Lasso and the Magnetic Lasso, can also be useful for removing backgrounds on more complex images. Experiment with these tools to find the one that works best for you.
Tips and tricks
Here are a few tips and tricks to help you remove backgrounds in Photoshop more efficiently:
- Use the Refine Edge feature to smooth out the edges of your selection and create a more realistic result.
- Use the Clone Stamp tool to touch up any areas that may have been missed by the background removal tools.
- Experiment with different selection tools and techniques to find the one that works best for you.
- Practice, practice, practice! The more you work with these tools and techniques, the better you’ll get at removing backgrounds in Photoshop.
When to consider hiring a professional photo editing service provider
While it’s certainly possible to remove backgrounds from images using the tools and techniques outlined in this tutorial, there are times when it may be more beneficial to hire a professional photo editing service provider. For example:
- If you have a large number of images that need to have their backgrounds removed, it may be more cost-effective to hire a professional to do the work for you.
- If you’re working on a project with tight deadlines and don’t have the time to spend on background removal, outsourcing the work to a professional can help you meet your deadlines more easily.
- If you’re working on an image that requires precise, high-quality background removal, a professional service provider may have the experience and expertise to deliver better results.
- In general, it’s a good idea to consider hiring a professional photo editing service provider if you don’t have the time, resources, or skills to do the work yourself. While it may cost a bit more upfront, outsourcing the work can save you time and hassle in the long run.
Conclusion
With these techniques and tools at your disposal, you should be able to remove backgrounds from images in Photoshop with ease. Whether you’re using the Magic Wand tool or a more advanced technique like the Pen tool, you’ll be able to remove backgrounds quickly and efficiently, saving you time and effort. So next time you need to remove a background from an image, give these techniques a try and see how they work for you. And don’t forget to practice to improve your skills and speed. Good luck!